How to remove and add email accounts in the iPhone Outlook App
This will walk through how to remove and add email accounts in the Outlook App on iPhone.
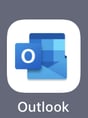
Adding an Account with no existing accounts in app
Adding an Account to app with existing accounts
Navigating multiple email addresses in the outlook app
Removing an Account:
- Open the Outlook app and tap the user icon at the top left.


- Tap the settings wheel icon at the bottom of the menu you just opened.

- Under “Mail Accounts” tap the account you wish to remove.

- Tap “Delete Account”. Then tap “Delete” to confirm.


Adding an Account if no other accounts are setup:
If you have an account in the Outlook app already, other than your Game-One account, skip to the next section by clicking here.
- Open the Outlook Mail App.

- If no account is currently added, you will see a spot to enter your email address. Enter it,
then tap “Add Account”.
- Then prompted, put in your email password and tap “Sign in”.

- It will prompt you to add another account. Tap “Maybe Later” if you don’t have another to add.

Adding an Account if another account is setup:
The below steps are if you have an account in Outlook and not new to the the app.
- Tap the user icon at the top left.

- Tap the add mailbox icon on the left side. Then tap the “Add Email Account” option.

- Enter you email and tap “Add Account”.

- Enter your password and tap “Sign in”.

Tips on navigating multiple accounts in the Outlook App:
From the main screen. Tap the initial or the home icon at the top left.

You can view both mailboxes by selecting the home icon.

or select an individual mailbox with their initial buttons.
