How do I edit an existing Purchase Order?
If the order has a PO attached, Account Managers need to be notified of ANY updates to an order. Below will walk through adjusting PO's for all of our Custom and At-Once PO's.
Click one of the below to jump to that section of the page:
How to edit a Custom PO?
Working on a Custom PO? Make sure you adjust the Custom Order First. Please see the Help Center article on How to Edit Quantity on a Custom Order.
- Run the Purchase Order Entry pin.

- Click on Edit Existing PO in the upper right.
- Enter the PO# into the PO# field and click Search.
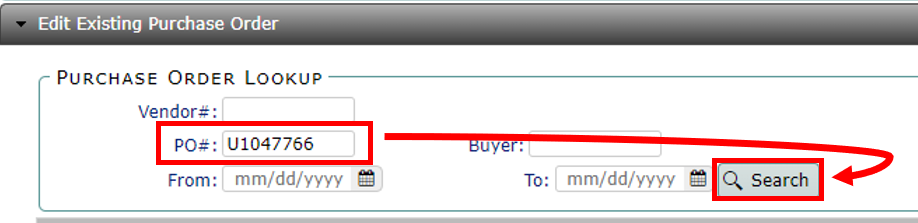
- This will populate the below results. Allowing you to click the Select button to go into the PO.

- On the next screen, you will want to select the item you are adjusting quantity on and click Edit.

- Adjust the Quantity in the Quantity field, and click Save or Save Edit Next if you need to edit the next lines quantities as well.
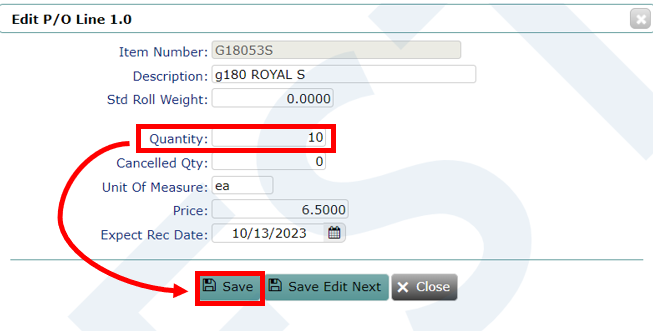
- Once you have adjusted the Quantities to the accurate amount, please click Review and Complete.
- Click Complete PO or Print to finalize the quantity change. If you click print, you will need to input your email address for it to be emailed to you.
How to edit a normal PO?
Depending on your situation, you may need to just adjust the quantities, pricing, and/or cost. If that's the case, it will be the same process as above. Except for a price adjustment, you will want to adjust the Price field instead of the Quantity field.
- Run the Purchase Order Entry pin.

- Click on Edit Existing PO in the upper right.
- Enter the PO# into the PO# field and click Search.
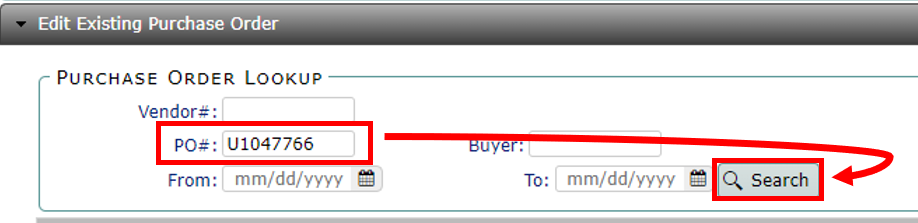
- This will populate the below results. Allowing you to click the Select button to go into the PO.

- Once you are in the PO you can either adjust the P/O Header or Edit pricing in the Line Entry (which is outlined above).
- The only areas that should be edited on the P/O Header are
Description; to enter the Vendor confirmation/order number,
Ship To Blank Address Line; to include the O# and School Name for the Tier 3
Special Instructions; to include the O# and School Name if it is going to Holland to be decorated.
- The only areas that should be edited on the P/O Header are
- Click on Review and Complete.
- Click Complete PO or Print to finish. If you click print, you will need to input your email address for it to be emailed to you.
Remember, any changes to an Order needs to reflect what is on the Purchase Order. Any cancellations, quantity, size, or color changes are HIGHLY discouraged after the order has a PO already tied to it. Do a return and place a new order.
If changes are a must, the vendor will need to be made aware of the changes and that confirmation MUST be in writing and attached to the Order.